
|
Qualitätswoche: Artikel verbessern und Crunchyroll-Premium-Abo gewinnen!
Verbessere im Rahmen der Qualitätswoche einen Artikel deiner Wahl und gewinne mit etwas |
Hilfe:Bilder: Unterschied zwischen den Versionen
Keine Bearbeitungszusammenfassung |
K (→Namenswahl: aktualisiert) |
||
| (27 dazwischenliegende Versionen von 14 Benutzern werden nicht angezeigt) | |||
| Zeile 1: | Zeile 1: | ||
| + | {{Hilfe}} |
||
| − | '''Bilder''' sind Medien zur Veranschaulichung eines Textes. Jeder Artikel sollte möglichst ein gutes Verhältnis von Bild und Text haben. Auf dieser Seite wird erklärt, wie man Bilder hochlädt, was man beachten muss und wie man sie in Artikeln verwendet<br><br> |
||
| + | '''Dateien''' sind Medien zur Veranschaulichung eines Textes. Dies kann in Form eines Bildes oder einer anderen Datei geschehen. Auf dieser Seite sind jedoch generell die Bilder in den Mittelpunkt gestellt, da sie am häufigsten gebraucht werden. Natürlich kannst du mit anderen Dateien ähnlich verfahren, wie hier beschrieben. Bei spezielleren Angelegenheiten lohnt sich auch, das du einen Blick auf [[Hilfe:Medien|die Medien-Hilfeseite]] wirfst. |
||
| − | <center><big><big>"Ein Bild sagt mehr als 1000 Worte"</big></big></center> |
||
| + | |||
| − | == Bilder hochladen == |
||
| + | == Dateien hochladen == |
||
| − | ===Wie kann ich Bilder hochladen?=== |
||
| + | Als angemeldeter Benutzer dieses Wikis hast du unter anderem die Möglichkeit, eine Datei in die Datenbank des Wikis zu integrieren. Dies kannst du entweder über den Befehl "Hochladen" im Werkzeug-Kasten der Sidebar am linken Rand des Wikis oder alternativ auch über die Seiten [[Spezial:Upload]] bzw. [[Spezial:Hochladen]] machen. |
||
| − | Bilder kann man hochladen, indem du rechts in der Navigation unten bei den Werkzeugen auf "Hochladen" klickst. Alternativ ist die gleiche Seite auch über den Link [[Spezial:Upload]] erreichbar. |
||
| + | |||
| − | ===Was muss ich beim Hochladen beachten?=== |
||
| + | Beim Hochladen einer Datei solltest du darauf achten, dass das Bild unserem Dateinamenstandard entspricht. Daher solltest du als erstes schauen, um was für ein Bild es sich handelt. Nun hast du einen ersten Ansatzpunkt. |
||
| − | Alles, was du beim Hochladen beachten musst, steht auf der entsprechenden Seite, wo du deine Bilder hochlädtst. Bitte vergiss nicht, vorher zu schauen, ob es dein Bild nicht schon in einer ähnlichen Variante gibt. Solltest du dich in diesem Ansichtspunkt vergewissert haben, kannst du dein Bild hochladen. |
||
| + | |||
| + | Im Feld „Quelle“ kannst du gleich die Lizenz mit eintragen. Solltest du das beim Hochladen vergessen, so trage sie später auf der Dateibeschreibungsseite nach. |
||
| + | |||
| + | == Bilder aus einer Episode== |
||
| + | Die Bilder für die [[Liste der Anime-Episoden]], die auch in den Episoden-Infoboxen eingebunden sind, sollten so weit wie möglich ein wichtiges Element der Episode widerspiegeln. Achte zudem bitte darauf, dass dein Bild, wie auch alle anderen Bilder aus einer Episode, keinen Untertitel enthält, denn dieser ist hier nicht erwünscht. |
||
| + | |||
| + | === Namenswahl === |
||
| + | *Handelt es sich bei deinem Bild um ein Bild aus einer Episode, aus der es bisher noch kein Bild gibt, so suche die Episode auf der [[Liste der Anime-Episoden]], klicke dort auf den Bildlink und lade das Bild dort hoch. Die Datei sollte dann Datei:Episode_XXX.jpg heißen, wobei XXX die Episodennummer ist. |
||
| + | *Gibt es bereits ein Bild zu der Episode, du möchtest einen Artikel aber mit weiteren Bildern aus dieser Episode schöner gestalten, benenne dein Bild nach der Episode mit einer Zahl hinter einem Bindestrich, also zum Beispiel „Datei:Episode_372-1.jpg“. Handelt es sich um ein Bild aus einer Episode mit besonderer japanischer Zählung, also einer Japanepisode zwischen den Episoden 446-483, dann kennzeichne die Datei zusätzlich durch ein (Japan)-Kürzel hinter der Episodennummer im Namen. Beispiel: „Datei:Episode_460_(Japan).jpg“ bzw. „Datei:Episode_460_(Japan)-1.jpg“. |
||
| + | *Des Weiteren wird für jeden Episoden-Artikel ein [[Next Conan's Hint|Next Hint]]-Bild benötigt. Dieses kann man nur in der japanischen Fassung der Animeserie finden, in der deutschen Fassung wurde es entfernt. Die Datei muss Datei:Episode XXX-Hint.jpg heißen, da es sonst nicht in der Vorlage angezeigt wird. |
||
| + | |||
| + | == Bilder aus einem Kapitel == |
||
| + | Handelt es sich bei deinem Bild um ein Bild aus einem Kapitel der Manga-Serie, solltest du genau auf dein Bild aufpassen. Denn Bilder aus dem Manga der Serie sind am kompliziertesten in das System zu integrieren. Als erstes solltest du dir also anschauen, ob dein Bild der Manga-Reihe Texte enthält. Diese sollten entweder auf Deutsch oder auf Japanisch sein, aber '''''keinesfalls''''' auf einer anderen Sprache wie Chinesisch oder Englisch! |
||
| + | |||
| + | ===Namenswahl=== |
||
| + | Nachdem du dir also sicher bist, dass deine Texte regelkonform sind, betrachten wir jetzt den Aufbau eines Kapitel-Artikels genauer. [[Kapitel 684]] ist ein hervorragendes Beispiel für eine gelungene Bilder-Einbindung. |
||
| + | *Das Bild, das das Kapitel repräsentiert und damit in der Infobox steht, bekommt den Namen "Datei:Kapitel_XXX_Titel", wobei das "XXX" wieder für die Kapitelzahl steht, aus der dein Bild stammt. Es sollte möglichst breit sein und nur ein bis drei Panels umfassen. |
||
| + | *Das Bild, das in der Fallbox eingebunden wird, in der alle Kapitel zusammen gefasst sind, die zu dem selben Fall gehören, bekommt den Namen "Datei:Kapitel_XXX". Es sollte ein Querformat aufweisen, da sonst die Box zu sehr in die Länge gezogen wird. |
||
| + | *Das Bild am linken Rand des Artikels ist genau eine Manga-Seite groß. Es kann daher eine wichtige Szene darstellen wie in diesem Fall den Angriff des Mörders. Dies ist nicht zwingend notwendig, sollte aber beachtet werden. Dieses Bild erhält nun den Namen "Datei:Kapitel_XXX-1.jpg". |
||
| + | *Das Bild am Ende des Artikels erhält den Namen "Datei:Kapitel_XXX-2" und ist immer das letzte Panel des entsprechenden Kapitels. |
||
| + | |||
| + | Bist du dir nicht sicher, welchem Kapitel dein Bild entspricht, kannst du bei den [[Liste der Manga-Bände|Manga-Bände]]n nachsehen und dort eventuell Hilfe erhalten. |
||
| + | |||
| + | Möchtest du weitere Bilder aus einem Kapitel hochladen, um diese in anderen Artikel einzubinden, bspw. in Fall-Artikeln, Orte-Artikeln oder ähnliches, benenne sie bitte ebenfalls gemäß der Namenskonventionen als Datei:Kapitel_XXX-Y, wobei Y eine fortlaufende Nummer und mindestens größer zwei ist. |
||
| + | |||
| + | == Andere Bilder == |
||
| + | *Dateien sollten grundsätzlich nach der Quelle benannt werden. Bilder aus OVAs also Datei:OVA_XX-1.jpg, aus Openings Datei:Opening_XX-1.jpg usw. |
||
| + | *Sollte deine Datei kein Detektiv Conan-Bild sein, schau dir das Bild noch einmal an und überlege dir einen sinnvollen Namen für die Datei. |
||
| + | *Bilder zur Illustration von Artikeln rund um das Universum von ''Detektiv Conan'', beispielsweise zu den realen Handlungsorten, können bei Verfügbarkeit dank der MediaWiki-Option ''InstantCommons'' direkt mit der hier drunter erläuterten Einbindungsyntax <nowiki>[[Datei:EXAMPLE.jpg|"Formatierungsanweisungen"]]</nowiki> aus den [http://commons.wikimedia.org/wiki/Hauptseite Commons] unter Berücksichtigung der lizenzrechtlichen Fragen eingebunden werden. |
||
| + | |||
== Bilder in Artikel einbinden == |
== Bilder in Artikel einbinden == |
||
| + | Hier wird nun erklärt, wie du ein Bild in einen Artikel integrieren kannst. Dabei wird hier das Beispielbild [[:Datei:Episode 528.jpg]] verwendet. Für die Verwendung anderer Medien als Bilder, siehe [[Hilfe:Medien]]. |
||
| − | ''Im folgenden wird das Einbinden von Bildern anhand des Beispielbildes [[:Bild:Ran3.JPG]] erklärt. |
||
| + | {{Achtung|In vielen Artikeln ist statt "Datei" noch der Präfix "Bild" gebräuchlich. Dies ist jedoch veraltet und sollte nicht mehr verwendet werden.}} |
||
| − | {{Achtung|Statt "Image" kann man beim Einbinden von Bildern auch den Ausdruck "Bild" verwenden.}} |
||
| − | {| class=" |
+ | {| class="roundtable wiki" style="width:100%" |
| − | |-bgcolor="#FFD700" |
||
!colspan="1" | Beschreibung |
!colspan="1" | Beschreibung |
||
| − | !colspan="1" | |
+ | !colspan="1" | Quelltext |
!colspan="1" | Ergebnis |
!colspan="1" | Ergebnis |
||
|-bgcolor="#FFD700" |
|-bgcolor="#FFD700" |
||
| Zeile 18: | Zeile 47: | ||
|Das Bild wird einfach eingebunden und nicht an die Umgebung angepasst. Diese Art wird sehr selten verwendet. |
|Das Bild wird einfach eingebunden und nicht an die Umgebung angepasst. Diese Art wird sehr selten verwendet. |
||
| |
| |
||
| − | <code><nowiki>[[ |
+ | <code><nowiki>[[Datei:Episode 528.jpg]]</nowiki></code> |
| |
| |
||
| + | [[Datei:Episode 528.jpg|500px]] |
||
| − | [[Bild:Ran3.JPG]] |
||
|- |
|- |
||
| − | |Das Bild wird nicht angezeigt. Stattdessen gibt es einen Link |
+ | |Das Bild wird nicht angezeigt. Stattdessen gibt es einen Link zu der Datei des Bildes. |
| |
| |
||
| − | <code><nowiki>[[: |
+ | <code><nowiki>[[:Datei:Episode 528.jpg]]</nowiki></code><br /> |
| |
| |
||
| − | [[: |
+ | [[:Datei:Episode 528.jpg]] |
|- |
|- |
||
| + | |Das Bild bekommt mit Hilfe der Funktion ''miniatur'' (alternativ auch ''thumb'') einen Rahmen und wird in seiner Größe entsprechend an den Artikel angepasst. Hinter dieser Funktion kann man ebenfalls einen kleinen Text schreiben, der dann unter dem Bild angezeigt wird. Das Bild mit Rahmen wird standardmäßig rechts im Artikel eingebunden, sollte keine weitere Definition folgen, wie sie hier im nächsten Schritt angegeben ist. |
||
| − | |Das Bild wird nicht angezeigt. Stattdessen gibt es einen direkten Link zur Datei des Bildes. |
||
| |
| |
||
| − | <code><nowiki>[[ |
+ | <code><nowiki>[[Datei:Episode 528.jpg|miniatur|Ran Mori]]</nowiki></code> |
| |
| |
||
| + | [[Datei:Episode 528.jpg|miniatur|Ran Mori]] |
||
| − | [[Media:Ran3.JPG]]<br /> |
||
|- |
|- |
||
| + | |Mithilfe von ''miniatur'' und ''links'' wird das Bild mit einem Rahmen an den linken Seitenrand positioniert. Diese Funktion wird am häufigsten benutzt. Neben ''links'' (alternativ auch ''left'') kann man auch noch ''zentriert'' (alternativ auch ''center'') für ein zentriertes Bild verwenden. Auch in diesen beiden Fällen ist ein kleiner Text unter dem Bild möglich. |
||
| − | |Das Bild bekommt mit Hilfe der Funktion thumb einen Rahmen und wird in seiner Größe entsprechend an den Artikel angepasst. Hinter dieser Funktion kann man ebenfalls einen kleinen Text schreiben, der dann unter dem Bild angezeigt wird. |
||
| |
| |
||
| − | <code><nowiki>[[ |
+ | <code><nowiki>[[Datei:Episode 528.jpg|miniatur|links]]</nowiki></code> |
| |
| |
||
| + | [[Datei:Episode 528.jpg|miniatur|links]] |
||
| − | [[Image:Ran3.JPG|thumb|Ran Mori]] |
||
| − | |- |
||
| − | |Mithilfe von thumb und right wird das Bild mit einem Rahmen an den rechten Seitenrand positioniert. Diese Funktion wird am häufigsten benutzt. Neben "right" kann man auch noch "left" für links sowie "center" für die mitte auswählen. Auch hier ist ein kleiner text unter dem Bild möglich. |
||
| − | | |
||
| − | <code><nowiki>[[Image:Ran3.JPG|thumb|right]]</nowiki></code> |
||
| − | | |
||
| − | [[Image:Ran3.JPG|thumb|right]] |
||
|} |
|} |
||
| + | == Vertikale Ausrichtung im Text== |
||
| + | Aus |
||
| + | <pre> |
||
| − | == Galerie erstellen == |
||
| + | Lorem ipsum [[Datei:Episode 528.jpg|20px]] |
||
| + | dolor sit [[Datei:Episode 528.jpg|20px|baseline]] |
||
| + | amet, consetetur [[Datei:Episode 528.jpg|20px|sub]] |
||
| + | sadipscing elitr, [[Datei:Episode 528.jpg|20px|super]] |
||
| + | sed diam [[Datei:Episode 528.jpg|20px|text-top]] |
||
| + | nonumy eirmod [[Datei:Episode 528.jpg|20px|middle]] |
||
| + | tempor invidunt [[Datei:Episode 528.jpg|20px|bottom]] |
||
| + | ut labore. [[Datei:Episode 528.jpg|20px|text-bottom]] |
||
| + | </pre> |
||
| + | Entsteht: |
||
| − | ===Beispiel=== |
||
| + | <u>Lorem ipsum [[Datei:Episode 528.jpg|20px]] |
||
| − | <nowiki><gallery></nowiki><br><nowiki> |
||
| + | dolor sit [[Datei:Episode 528.jpg|20px|baseline]] |
||
| − | Image:Ran3.JPG|Besipieltext</nowiki><br><nowiki> |
||
| + | amet, consetetur [[Datei:Episode 528.jpg|20px|sub]] |
||
| − | Image:Ran3.JPG|Link zur [[Hauptseite]]</nowiki><br><nowiki> |
||
| + | sadipscing elitr, [[Datei:Episode 528.jpg|20px|super]] |
||
| − | Image:Ran3.JPG</nowiki><br><nowiki> |
||
| + | sed diam [[Datei:Episode 528.jpg|20px|text-top]] |
||
| − | Image:Ran3.JPG</nowiki><br><nowiki> |
||
| + | nonumy eirmod [[Datei:Episode 528.jpg|20px|middle]] |
||
| − | Image:Ran3.JPG</nowiki><br><nowiki> |
||
| + | tempor invidunt [[Datei:Episode 528.jpg|20px|bottom]] |
||
| − | </gallery></nowiki> |
||
| + | ut labore. [[Datei:Episode 528.jpg|20px|text-bottom]]</u> |
||
| + | (Der Text ist unterstrichen um die Wirkung besser zu sehen.) |
||
| − | ===Ergebnis=== |
||
| + | == Galerie == |
||
| − | <gallery> |
||
| + | Eine Galerie ist eine Auflistung mehrere Bilder (keiner Dateien!) nebeneinander. Galerien werden generell sehr wenig benutzt, trotzdem kann es nicht schaden, sich mit ihrer Funktionsweise vertraut zu machen. So wird aus dem folgenden Beispiel unten stehendes Ergebnis. |
||
| − | Image:Ran3.JPG|Besipieltext |
||
| + | <pre><gallery> |
||
| − | Image:Ran3.JPG|Link zur [[Hauptseite]] |
||
| + | Datei:Episode 528.jpgG|Beispieltext |
||
| − | Image:Ran3.JPG |
||
| + | Datei:Episode 528.jpg|Link zur [[Hauptseite]] |
||
| − | Image:Ran3.JPG |
||
| + | Datei:Episode 528.jpg |
||
| − | Image:Ran3.JPG |
||
| + | Datei:Episode 528.jpg |
||
| + | Datei:Episode 528.jpg |
||
| + | </gallery></pre><gallery> |
||
| + | Datei:Episode 528.jpg|Beispieltext |
||
| + | Datei:Episode 528.jpg|Link zur [[Hauptseite]] |
||
| + | Datei:Episode 528.jpg |
||
| + | Datei:Episode 528.jpg |
||
| + | Datei:Episode 528.jpg |
||
</gallery> |
</gallery> |
||
| − | == Neue Versionen |
+ | == Neue Versionen älterer Dateien == |
| − | In manchen Fällen ist es sinnvoll, dass Bilder erneut hochgeladen werden. Dies sind natürlich nicht die gleichen Bilder, sondern andere Bilder, die das alte Bild ersetzen und sogar in noch mehr Artikeln verwendet werden können. Es erscheint nämlich nicht logisch, zwei fast identische Bilder mit zwei verschiedenen Namen auf dem Server zu lagern. |
||
| − | |||
| − | ==== Wie kann ich Bilder überspeichern? ==== |
||
[[Bild:Bilder_überspeichern.jpg|right]] |
[[Bild:Bilder_überspeichern.jpg|right]] |
||
| + | In manchen Fällen ist es sinnvoll, dass Dateien erneut hochgeladen werden. Dies sind natürlich nicht die gleichen Dateien, sondern andere, die die alte Datei ersetzen, verbessern und die Einbindung der Datei in vielleicht noch mehr Artikeln ermöglicht. Viele Bilder sehen nicht sehr schön aus, da die Qualität sehr unterschiedlich ist. Mit dem hier erklärten "Trick" ist es aber möglich, ein altes Bild zu erneuern und die alte Version zu ersetzen. |
||
| − | #Zuerst öffnet man die Seite des Bildes, das man erneut hochladen möchte.<br> |
||
| + | #Zuerst öffnest du die Seite der Datei, die du durch eine andere ersetzen möchtest. |
||
| − | #Dann scrollt man runter und klickt auf den Button "Eine neue Version dieser Datei hochladen". (Siehe Bild rechts)<br> |
||
| + | #Unter dem Bild gibt es zuerst die Dateiversionen und direkt darunter einige Hilfestellungen. |
||
| − | #Nun kann man die Datei, dessen Name dort schon steht, hochladen. |
||
| + | #Von diesen Hilfestellungen benutzt du gleich die erste, also "Eine neue Version dieser Datei hochladen". |
||
| + | #Es erscheint ein Fenster, in dem du die Datei auswählen kannst, die die alte Datei ersetzen soll. |
||
| + | #Nun lädst du die neue Version der Datei hoch. Dabei solltest du auch eine Begründung angeben, warum das neue Bild besser als das alte ist. |
||
| + | #Abschließend musst du noch den entsprechenden Datei-Artikel bearbeiten, um die richtige Lizenz nachzutragen, falls sich diese mit der Erneuerung des Bildes geändert hat. |
||
Aktuelle Version vom 27. Oktober 2022, 08:54 Uhr
Allgemeines
Artikelgestaltung
Artikeltypen
- Charakter-Artikel
- Detektivlexikon-Artikel
- Episoden-Artikel
- Fall-Artikel
- Film-Artikel
- Kapitel-Artikel
- Ort-Artikel
Dateien
Wiki-Gemeinschaft
Dateien sind Medien zur Veranschaulichung eines Textes. Dies kann in Form eines Bildes oder einer anderen Datei geschehen. Auf dieser Seite sind jedoch generell die Bilder in den Mittelpunkt gestellt, da sie am häufigsten gebraucht werden. Natürlich kannst du mit anderen Dateien ähnlich verfahren, wie hier beschrieben. Bei spezielleren Angelegenheiten lohnt sich auch, das du einen Blick auf die Medien-Hilfeseite wirfst.
Dateien hochladen[Quelltext bearbeiten]
Als angemeldeter Benutzer dieses Wikis hast du unter anderem die Möglichkeit, eine Datei in die Datenbank des Wikis zu integrieren. Dies kannst du entweder über den Befehl "Hochladen" im Werkzeug-Kasten der Sidebar am linken Rand des Wikis oder alternativ auch über die Seiten Spezial:Upload bzw. Spezial:Hochladen machen.
Beim Hochladen einer Datei solltest du darauf achten, dass das Bild unserem Dateinamenstandard entspricht. Daher solltest du als erstes schauen, um was für ein Bild es sich handelt. Nun hast du einen ersten Ansatzpunkt.
Im Feld „Quelle“ kannst du gleich die Lizenz mit eintragen. Solltest du das beim Hochladen vergessen, so trage sie später auf der Dateibeschreibungsseite nach.
Bilder aus einer Episode[Quelltext bearbeiten]
Die Bilder für die Liste der Anime-Episoden, die auch in den Episoden-Infoboxen eingebunden sind, sollten so weit wie möglich ein wichtiges Element der Episode widerspiegeln. Achte zudem bitte darauf, dass dein Bild, wie auch alle anderen Bilder aus einer Episode, keinen Untertitel enthält, denn dieser ist hier nicht erwünscht.
Namenswahl[Quelltext bearbeiten]
- Handelt es sich bei deinem Bild um ein Bild aus einer Episode, aus der es bisher noch kein Bild gibt, so suche die Episode auf der Liste der Anime-Episoden, klicke dort auf den Bildlink und lade das Bild dort hoch. Die Datei sollte dann Datei:Episode_XXX.jpg heißen, wobei XXX die Episodennummer ist.
- Gibt es bereits ein Bild zu der Episode, du möchtest einen Artikel aber mit weiteren Bildern aus dieser Episode schöner gestalten, benenne dein Bild nach der Episode mit einer Zahl hinter einem Bindestrich, also zum Beispiel „Datei:Episode_372-1.jpg“. Handelt es sich um ein Bild aus einer Episode mit besonderer japanischer Zählung, also einer Japanepisode zwischen den Episoden 446-483, dann kennzeichne die Datei zusätzlich durch ein (Japan)-Kürzel hinter der Episodennummer im Namen. Beispiel: „Datei:Episode_460_(Japan).jpg“ bzw. „Datei:Episode_460_(Japan)-1.jpg“.
- Des Weiteren wird für jeden Episoden-Artikel ein Next Hint-Bild benötigt. Dieses kann man nur in der japanischen Fassung der Animeserie finden, in der deutschen Fassung wurde es entfernt. Die Datei muss Datei:Episode XXX-Hint.jpg heißen, da es sonst nicht in der Vorlage angezeigt wird.
Bilder aus einem Kapitel[Quelltext bearbeiten]
Handelt es sich bei deinem Bild um ein Bild aus einem Kapitel der Manga-Serie, solltest du genau auf dein Bild aufpassen. Denn Bilder aus dem Manga der Serie sind am kompliziertesten in das System zu integrieren. Als erstes solltest du dir also anschauen, ob dein Bild der Manga-Reihe Texte enthält. Diese sollten entweder auf Deutsch oder auf Japanisch sein, aber keinesfalls auf einer anderen Sprache wie Chinesisch oder Englisch!
Namenswahl[Quelltext bearbeiten]
Nachdem du dir also sicher bist, dass deine Texte regelkonform sind, betrachten wir jetzt den Aufbau eines Kapitel-Artikels genauer. Kapitel 684 ist ein hervorragendes Beispiel für eine gelungene Bilder-Einbindung.
- Das Bild, das das Kapitel repräsentiert und damit in der Infobox steht, bekommt den Namen "Datei:Kapitel_XXX_Titel", wobei das "XXX" wieder für die Kapitelzahl steht, aus der dein Bild stammt. Es sollte möglichst breit sein und nur ein bis drei Panels umfassen.
- Das Bild, das in der Fallbox eingebunden wird, in der alle Kapitel zusammen gefasst sind, die zu dem selben Fall gehören, bekommt den Namen "Datei:Kapitel_XXX". Es sollte ein Querformat aufweisen, da sonst die Box zu sehr in die Länge gezogen wird.
- Das Bild am linken Rand des Artikels ist genau eine Manga-Seite groß. Es kann daher eine wichtige Szene darstellen wie in diesem Fall den Angriff des Mörders. Dies ist nicht zwingend notwendig, sollte aber beachtet werden. Dieses Bild erhält nun den Namen "Datei:Kapitel_XXX-1.jpg".
- Das Bild am Ende des Artikels erhält den Namen "Datei:Kapitel_XXX-2" und ist immer das letzte Panel des entsprechenden Kapitels.
Bist du dir nicht sicher, welchem Kapitel dein Bild entspricht, kannst du bei den Manga-Bänden nachsehen und dort eventuell Hilfe erhalten.
Möchtest du weitere Bilder aus einem Kapitel hochladen, um diese in anderen Artikel einzubinden, bspw. in Fall-Artikeln, Orte-Artikeln oder ähnliches, benenne sie bitte ebenfalls gemäß der Namenskonventionen als Datei:Kapitel_XXX-Y, wobei Y eine fortlaufende Nummer und mindestens größer zwei ist.
Andere Bilder[Quelltext bearbeiten]
- Dateien sollten grundsätzlich nach der Quelle benannt werden. Bilder aus OVAs also Datei:OVA_XX-1.jpg, aus Openings Datei:Opening_XX-1.jpg usw.
- Sollte deine Datei kein Detektiv Conan-Bild sein, schau dir das Bild noch einmal an und überlege dir einen sinnvollen Namen für die Datei.
- Bilder zur Illustration von Artikeln rund um das Universum von Detektiv Conan, beispielsweise zu den realen Handlungsorten, können bei Verfügbarkeit dank der MediaWiki-Option InstantCommons direkt mit der hier drunter erläuterten Einbindungsyntax [[Datei:EXAMPLE.jpg|"Formatierungsanweisungen"]] aus den Commons unter Berücksichtigung der lizenzrechtlichen Fragen eingebunden werden.
Bilder in Artikel einbinden[Quelltext bearbeiten]
Hier wird nun erklärt, wie du ein Bild in einen Artikel integrieren kannst. Dabei wird hier das Beispielbild Datei:Episode 528.jpg verwendet. Für die Verwendung anderer Medien als Bilder, siehe Hilfe:Medien.
|
In vielen Artikeln ist statt "Datei" noch der Präfix "Bild" gebräuchlich. Dies ist jedoch veraltet und sollte nicht mehr verwendet werden. |
Vertikale Ausrichtung im Text[Quelltext bearbeiten]
Aus
Lorem ipsum [[Datei:Episode 528.jpg|20px]] dolor sit [[Datei:Episode 528.jpg|20px|baseline]] amet, consetetur [[Datei:Episode 528.jpg|20px|sub]] sadipscing elitr, [[Datei:Episode 528.jpg|20px|super]] sed diam [[Datei:Episode 528.jpg|20px|text-top]] nonumy eirmod [[Datei:Episode 528.jpg|20px|middle]] tempor invidunt [[Datei:Episode 528.jpg|20px|bottom]] ut labore. [[Datei:Episode 528.jpg|20px|text-bottom]]
Entsteht:
Lorem ipsum ![]() dolor sit
dolor sit ![]() amet, consetetur
amet, consetetur ![]() sadipscing elitr,
sadipscing elitr, ![]() sed diam
sed diam ![]() nonumy eirmod
nonumy eirmod ![]() tempor invidunt
tempor invidunt ![]() ut labore.
ut labore. ![]()
(Der Text ist unterstrichen um die Wirkung besser zu sehen.)
Galerie[Quelltext bearbeiten]
Eine Galerie ist eine Auflistung mehrere Bilder (keiner Dateien!) nebeneinander. Galerien werden generell sehr wenig benutzt, trotzdem kann es nicht schaden, sich mit ihrer Funktionsweise vertraut zu machen. So wird aus dem folgenden Beispiel unten stehendes Ergebnis.
<gallery> Datei:Episode 528.jpgG|Beispieltext Datei:Episode 528.jpg|Link zur [[Hauptseite]] Datei:Episode 528.jpg Datei:Episode 528.jpg Datei:Episode 528.jpg </gallery>
-
Beispieltext
-
Link zur Hauptseite
-
-
-
Neue Versionen älterer Dateien[Quelltext bearbeiten]
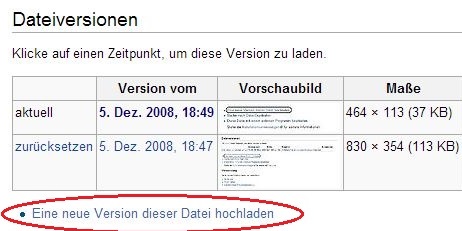
In manchen Fällen ist es sinnvoll, dass Dateien erneut hochgeladen werden. Dies sind natürlich nicht die gleichen Dateien, sondern andere, die die alte Datei ersetzen, verbessern und die Einbindung der Datei in vielleicht noch mehr Artikeln ermöglicht. Viele Bilder sehen nicht sehr schön aus, da die Qualität sehr unterschiedlich ist. Mit dem hier erklärten "Trick" ist es aber möglich, ein altes Bild zu erneuern und die alte Version zu ersetzen.
- Zuerst öffnest du die Seite der Datei, die du durch eine andere ersetzen möchtest.
- Unter dem Bild gibt es zuerst die Dateiversionen und direkt darunter einige Hilfestellungen.
- Von diesen Hilfestellungen benutzt du gleich die erste, also "Eine neue Version dieser Datei hochladen".
- Es erscheint ein Fenster, in dem du die Datei auswählen kannst, die die alte Datei ersetzen soll.
- Nun lädst du die neue Version der Datei hoch. Dabei solltest du auch eine Begründung angeben, warum das neue Bild besser als das alte ist.
- Abschließend musst du noch den entsprechenden Datei-Artikel bearbeiten, um die richtige Lizenz nachzutragen, falls sich diese mit der Erneuerung des Bildes geändert hat.


