
|
Qualitätswoche: Artikel verbessern und Crunchyroll-Premium-Abo gewinnen!
Verbessere im Rahmen der Qualitätswoche einen Artikel deiner Wahl und gewinne mit etwas |
Hilfe:Bilder: Unterschied zwischen den Versionen
Whiper (Diskussion | Beiträge) KKeine Bearbeitungszusammenfassung |
Keine Bearbeitungszusammenfassung |
||
| Zeile 1: | Zeile 1: | ||
| − | '''Bilder''' sind Medien zur Veranschaulichung eines Textes. Jeder Artikel sollte |
+ | '''Bilder''' sind Medien zur Veranschaulichung eines Textes. Jeder Artikel sollte möglichst ein gutes Verhältnis von Bild und Text haben. Auf dieser Seite wird erklärt, wie man Bilder hochlädt, was man beachten muss und wie man sie in Artikeln verwendet<br><br> |
| + | <center><big><big>"Ein Bild sagt mehr als 1000 Worte"</big></big></center> |
||
| − | == Hinweise zum Hochladen == |
||
| + | == Bilder hochladen == |
||
| − | Um ein Bild oder andere Dateien auf den DetektivConan-Wiki-Server zu laden, gehe auf die Seite [[Spezial:Upload|Hochladen]].<br> |
||
| + | ===Wie kann ich Bilder hochladen?=== |
||
| − | Lade nur Dateien hoch, die für einen Artikel benötigt werden.<br> |
||
| + | Bilder kann man hochladen, indem du rechts in der Navigation unten bei den Werkzeugen auf "Hochladen" klickst. Alternativ ist die gleiche Seite auch über den Link [[Spezial:Upload]] erreichbar. |
||
| − | Private Bilder und weiteres bitte nicht hochladen! Externe Imagehoster bieten da einen weitaus langfristigeren Service. |
||
| + | ===Was muss ich beim Hochladen beachten?=== |
||
| − | == Syntax == |
||
| + | Alles, was du beim Hochladen beachten musst, steht auf der entsprechenden Seite, wo du deine Bilder hochlädtst. Bitte vergiss nicht, vorher zu schauen, ob es dein Bild nicht schon in einer ähnlichen Variante gibt. Solltest du dich in diesem Ansichtspunkt vergewissert haben, kannst du dein Bild hochladen. |
||
| + | == Bilder in Artikel einbinden == |
||
| + | ''Im folgenden wird das Einbinden von Bildern anhand des Beispielbildes [[:Bild:Ran3.JPG]] erklärt. |
||
| + | {{Achtung|Statt "Image" kann man beim Einbinden von Bildern auch den Ausdruck "Bild" verwenden.}} |
||
{| class="prettytable" |
{| class="prettytable" |
||
|-bgcolor="#FFD700" |
|-bgcolor="#FFD700" |
||
!colspan="1" | Beschreibung |
!colspan="1" | Beschreibung |
||
| − | !colspan="1" | |
+ | !colspan="1" | Quellcode |
| − | !colspan="1" | |
+ | !colspan="1" | Ergebnis |
|-bgcolor="#FFD700" |
|-bgcolor="#FFD700" |
||
|- |
|- |
||
| + | |Das Bild wird einfach eingebunden und nicht an die Umgebung angepasst. Diese Art wird sehr selten verwendet. |
||
| − | |Eingebettetes Bild |
||
| |
| |
||
| − | <code><nowiki>[[Image: |
+ | <code><nowiki>[[Image:Ran3.JPG]]</nowiki></code> |
| |
| |
||
| − | [[ |
+ | [[Bild:Ran3.JPG]] |
|- |
|- |
||
| + | |Das Bild wird nicht angezeigt. Stattdessen gibt es einen Link zur Datei des Bildes. |
||
| − | |Link zu einer Bildseite |
||
| |
| |
||
| − | <code><nowiki>[[:Image: |
+ | <code><nowiki>[[:Image:Ran3.JPG]]</nowiki></code><br /> |
| |
| |
||
| − | [[:Image: |
+ | [[:Image:Ran3.JPG]] |
|- |
|- |
||
| + | |Das Bild wird nicht angezeigt. Stattdessen gibt es einen direkten Link zur Datei des Bildes. |
||
| − | |direkter Link zur Bilddatei |
||
| |
| |
||
| − | <code><nowiki>[[Media: |
+ | <code><nowiki>[[Media:Ran3.JPG]]</nowiki></code><br /> |
| |
| |
||
| − | [[Media: |
+ | [[Media:Ran3.JPG]]<br /> |
|- |
|- |
||
| + | |Das Bild bekommt mit Hilfe der Funktion thumb einen Rahmen und wird in seiner Größe entsprechend an den Artikel angepasst. Hinter dieser Funktion kann man ebenfalls einen kleinen Text schreiben, der dann unter dem Bild angezeigt wird. |
||
| − | |Thumbnail(zentriert, 100 Pixel breite, mit Beschriftung) |
||
| − | (zentriert = center, rechts = right, links = left) |
||
| − | thumb oder thumbnail, frame: steuert wie ein Bild formatiert wird |
||
| |
| |
||
| − | <code><nowiki>[[Image: |
+ | <code><nowiki>[[Image:Ran3.JPG|thumb|Ran Mori]]</nowiki></code> |
| |
| |
||
| − | [[Image: |
+ | [[Image:Ran3.JPG|thumb|Ran Mori]] |
|- |
|- |
||
| + | |Mithilfe von thumb und right wird das Bild mit einem Rahmen an den rechten Seitenrand positioniert. Diese Funktion wird am häufigsten benutzt. Neben "right" kann man auch noch "left" für links sowie "center" für die mitte auswählen. Auch hier ist ein kleiner text unter dem Bild möglich. |
||
| + | | |
||
| ⚫ | |||
| + | | |
||
| + | [[Image:Ran3.JPG|thumb|right]] |
||
|} |
|} |
||
| + | == Galerie erstellen == |
||
| − | Um ein Bild oder eine andere Datei einbinden zu können, die hochgeladen wurde, verwende: |
||
| ⚫ | |||
| − | Wenn du einen Hochstrich (|) und etwas Text nach dem Dateinamen eingibst, wird der Text als alternativer Text für nur Text Browser verwendet. Notwendig ist diese Angabe jedoch auch für ein barrierefreies Internet zum Beispiel für Menschen mit Sehbehinderung. |
||
| − | *<code><nowiki>[[Image:Kogoro vs Conan.jpg|alternative Text]]</nowiki></code> |
||
| − | |||
| − | Falls das Bild nicht angezeigt werden soll, kann ein direkter Link auf die Bild Beschreibungsseite, durch hinzufügen eines Doppelpunktes, erfolgen. |
||
| − | *<code><nowiki>[[:Image:Kogoro vs Conan.jpg]]</nowiki></code> |
||
| − | Um die Bild Beschreibungsseite zu umgehen und direkt zu der Datei zu linken muss der Pseudo Namespace "Media" verwendet werden. |
||
| − | *<code><nowiki>[[Media:Kogoro vs Conan.jpg]]</nowiki></code> |
||
| − | Alternativ kann auch ein abweichender Text angezeigt werden. |
||
| − | *<code><nowiki>[[:Image:Kogoro vs Conan.jpg|link text]]</nowiki></code> |
||
| − | *<code><nowiki>[[Media:Kogoro vs Conan.jpg|link text]]</nowiki></code> |
||
| − | |||
| − | == Thumbnail Galerie == |
||
| + | ===Beispiel=== |
||
| − | Besipiel: |
||
| − | + | <nowiki><gallery></nowiki><br><nowiki> |
|
| − | + | Image:Ran3.JPG|Besipieltext</nowiki><br><nowiki> |
|
| − | + | Image:Ran3.JPG|Link zur [[Hauptseite]]</nowiki><br><nowiki> |
|
| + | Image:Ran3.JPG</nowiki><br><nowiki> |
||
| − | Image:Kogoro vs Conan.jpg |
||
| + | Image:Ran3.JPG</nowiki><br><nowiki> |
||
| − | Image:Kogoro vs Conan.jpg |
||
| + | Image:Ran3.JPG</nowiki><br><nowiki> |
||
| − | Image:Kogoro vs Conan.jpg|''Schrägschrift'' |
||
| − | + | </gallery></nowiki> |
|
| + | ===Ergebnis=== |
||
| − | Sieht so aus: |
||
| − | + | <gallery> |
|
| − | + | Image:Ran3.JPG|Besipieltext |
|
| − | + | Image:Ran3.JPG|Link zur [[Hauptseite]] |
|
| − | + | Image:Ran3.JPG |
|
| − | + | Image:Ran3.JPG |
|
| + | Image:Ran3.JPG |
||
| − | Image:Kogoro vs Conan.jpg|''Schrägschrift'' |
||
| − | + | </gallery> |
|
| − | == Bilder |
+ | == Neue Versionen alter Bilder hochladen == |
| − | In manchen Fällen ist es |
+ | In manchen Fällen ist es sinnvoll, dass Bilder erneut hochgeladen werden. Dies sind natürlich nicht die gleichen Bilder, sondern andere Bilder, die das alte Bild ersetzen und sogar in noch mehr Artikeln verwendet werden können. Es erscheint nämlich nicht logisch, zwei fast identische Bilder mit zwei verschiedenen Namen auf dem Server zu lagern. |
| − | ==== |
+ | ==== Wie kann ich Bilder überspeichern? ==== |
| ⚫ | |||
| − | + | #Zuerst öffnet man die Seite des Bildes, das man erneut hochladen möchte.<br> |
|
| − | + | #Dann scrollt man runter und klickt auf den Button "Eine neue Version dieser Datei hochladen". (Siehe Bild rechts)<br> |
|
| − | 3. Nun landet man beim Hochladen. Wie man sieht ist der Bild Name schon eingetragen und man muss nurnoch das Bild von seinem Speicher auswählen und hochladen.<br> |
||
| + | #Nun kann man die Datei, dessen Name dort schon steht, hochladen. |
||
| ⚫ | |||
Version vom 3. Januar 2009, 02:40 Uhr
Bilder sind Medien zur Veranschaulichung eines Textes. Jeder Artikel sollte möglichst ein gutes Verhältnis von Bild und Text haben. Auf dieser Seite wird erklärt, wie man Bilder hochlädt, was man beachten muss und wie man sie in Artikeln verwendet
Bilder hochladen
Wie kann ich Bilder hochladen?
Bilder kann man hochladen, indem du rechts in der Navigation unten bei den Werkzeugen auf "Hochladen" klickst. Alternativ ist die gleiche Seite auch über den Link Spezial:Upload erreichbar.
Was muss ich beim Hochladen beachten?
Alles, was du beim Hochladen beachten musst, steht auf der entsprechenden Seite, wo du deine Bilder hochlädtst. Bitte vergiss nicht, vorher zu schauen, ob es dein Bild nicht schon in einer ähnlichen Variante gibt. Solltest du dich in diesem Ansichtspunkt vergewissert haben, kannst du dein Bild hochladen.
Bilder in Artikel einbinden
Im folgenden wird das Einbinden von Bildern anhand des Beispielbildes Bild:Ran3.JPG erklärt.
|
Statt "Image" kann man beim Einbinden von Bildern auch den Ausdruck "Bild" verwenden. |
| Beschreibung | Quellcode | Ergebnis |
|---|---|---|
| Das Bild wird einfach eingebunden und nicht an die Umgebung angepasst. Diese Art wird sehr selten verwendet. |
|
|
| Das Bild wird nicht angezeigt. Stattdessen gibt es einen Link zur Datei des Bildes. |
|
|
| Das Bild wird nicht angezeigt. Stattdessen gibt es einen direkten Link zur Datei des Bildes. |
|
|
| Das Bild bekommt mit Hilfe der Funktion thumb einen Rahmen und wird in seiner Größe entsprechend an den Artikel angepasst. Hinter dieser Funktion kann man ebenfalls einen kleinen Text schreiben, der dann unter dem Bild angezeigt wird. |
|
|
| Mithilfe von thumb und right wird das Bild mit einem Rahmen an den rechten Seitenrand positioniert. Diese Funktion wird am häufigsten benutzt. Neben "right" kann man auch noch "left" für links sowie "center" für die mitte auswählen. Auch hier ist ein kleiner text unter dem Bild möglich. |
|
|
Galerie erstellen
Beispiel
<gallery>
Image:Ran3.JPG|Besipieltext
Image:Ran3.JPG|Link zur [[Hauptseite]]
Image:Ran3.JPG
Image:Ran3.JPG
Image:Ran3.JPG
</gallery>
Ergebnis
-
Besipieltext
-
Link zur Hauptseite
-
-
-
Neue Versionen alter Bilder hochladen
In manchen Fällen ist es sinnvoll, dass Bilder erneut hochgeladen werden. Dies sind natürlich nicht die gleichen Bilder, sondern andere Bilder, die das alte Bild ersetzen und sogar in noch mehr Artikeln verwendet werden können. Es erscheint nämlich nicht logisch, zwei fast identische Bilder mit zwei verschiedenen Namen auf dem Server zu lagern.
Wie kann ich Bilder überspeichern?
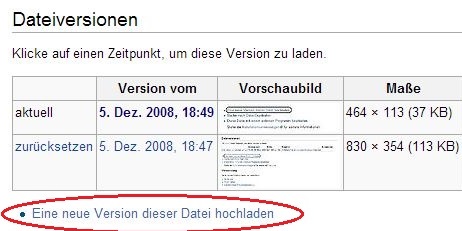
- Zuerst öffnet man die Seite des Bildes, das man erneut hochladen möchte.
- Dann scrollt man runter und klickt auf den Button "Eine neue Version dieser Datei hochladen". (Siehe Bild rechts)
- Nun kann man die Datei, dessen Name dort schon steht, hochladen.